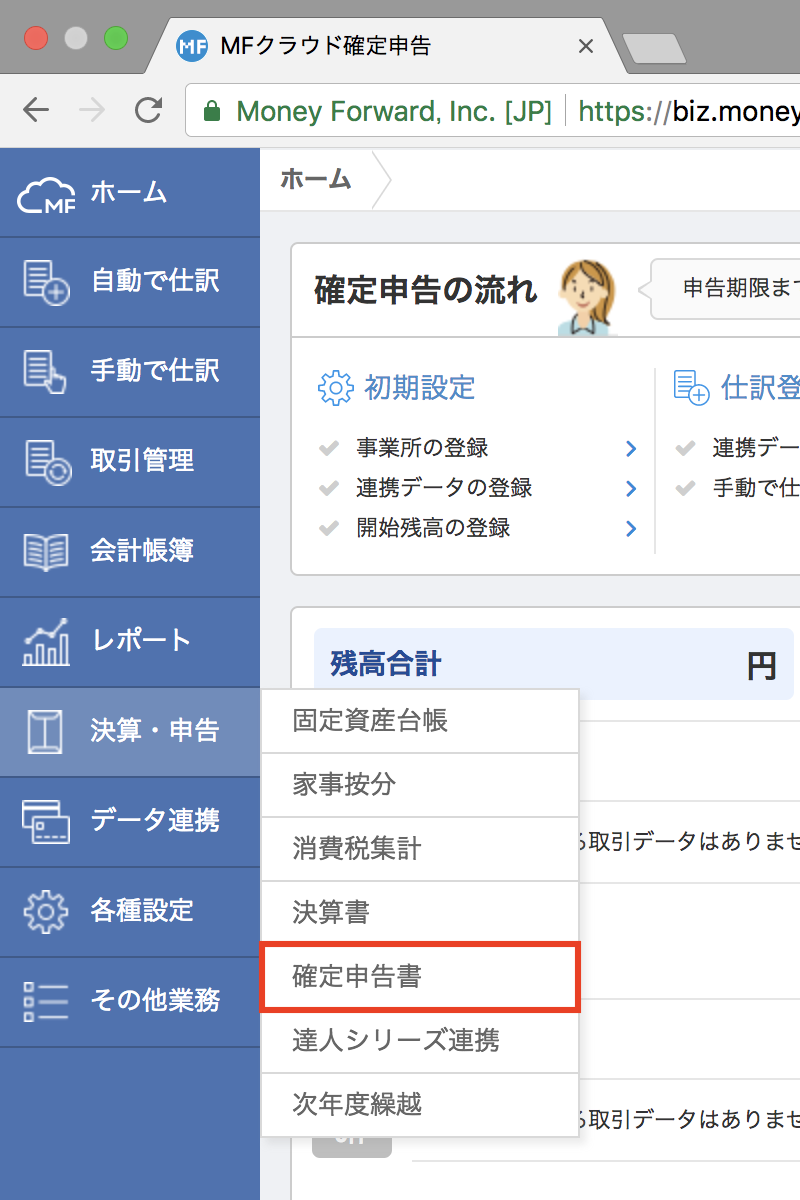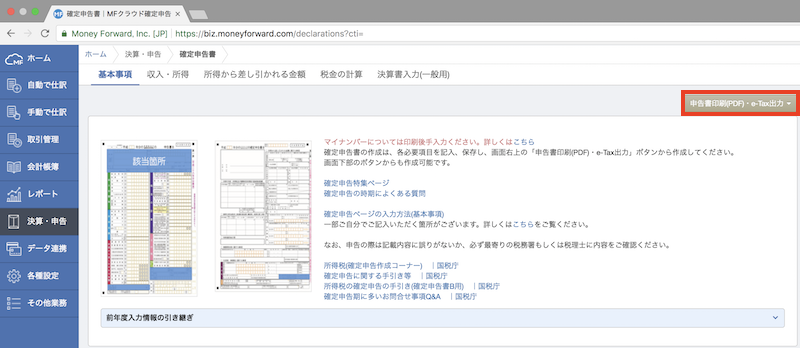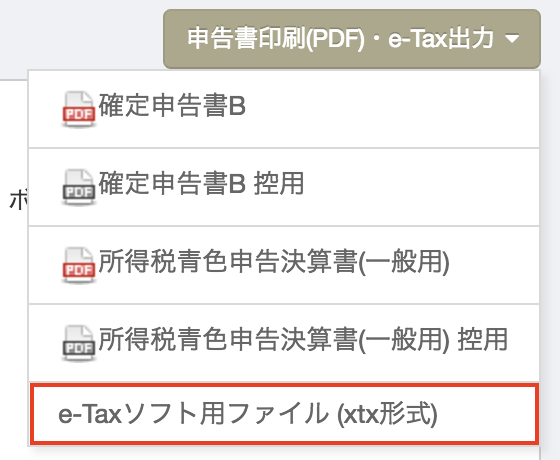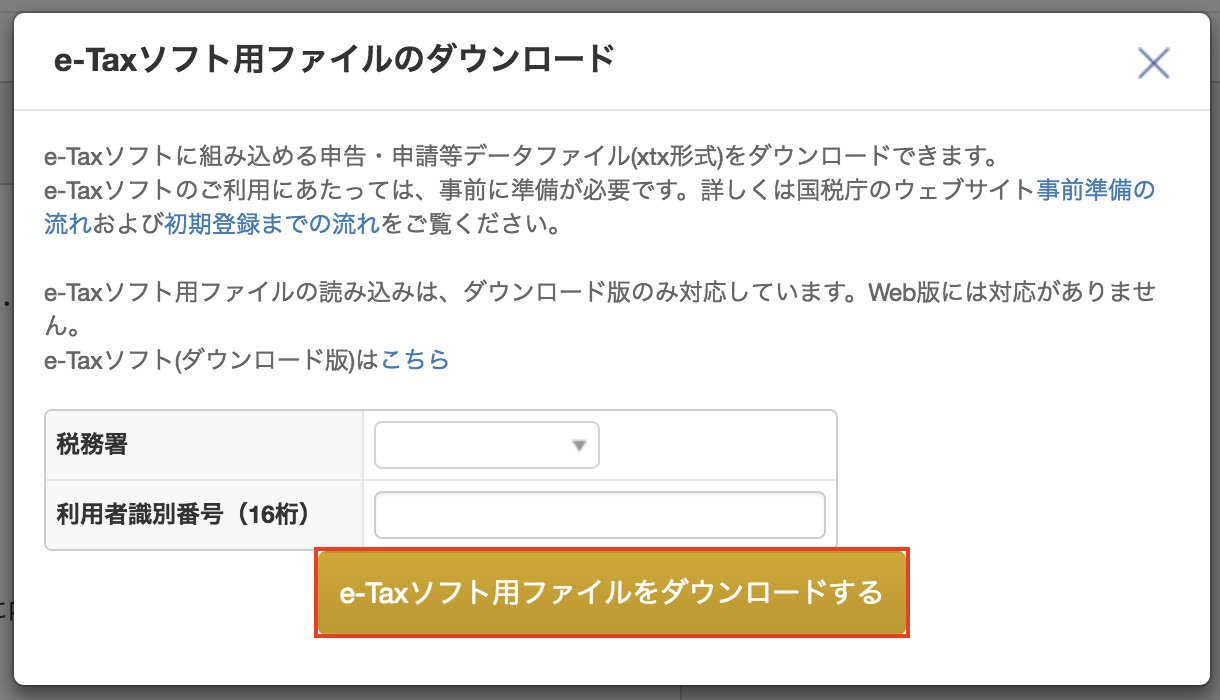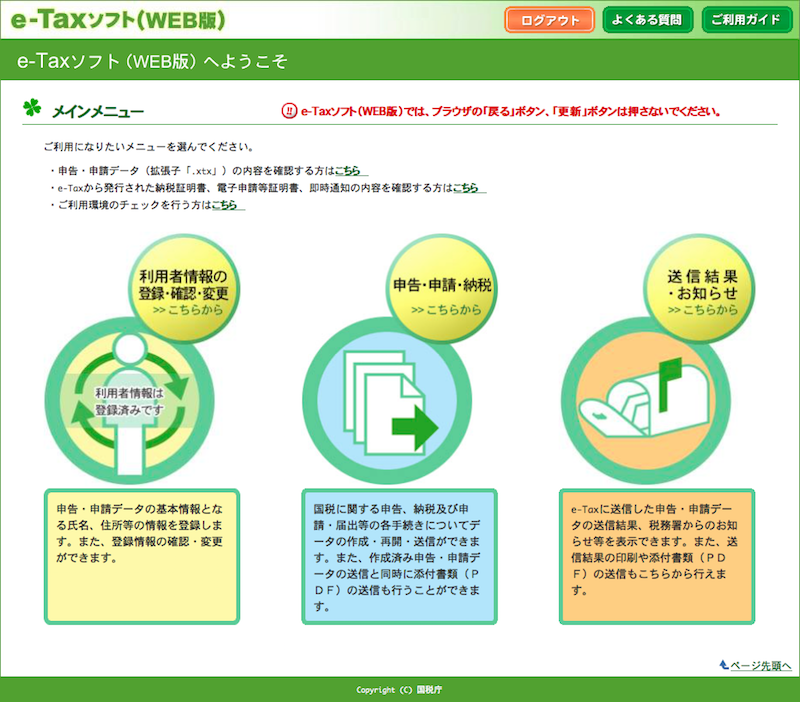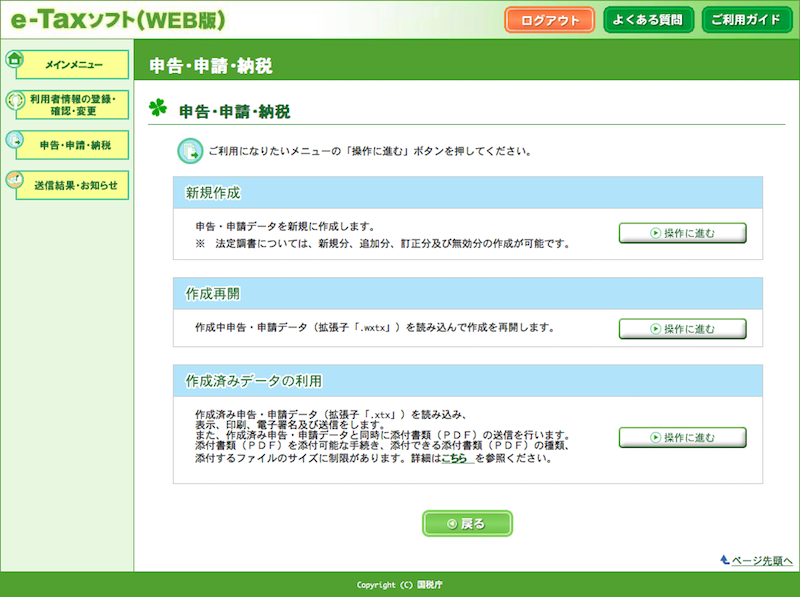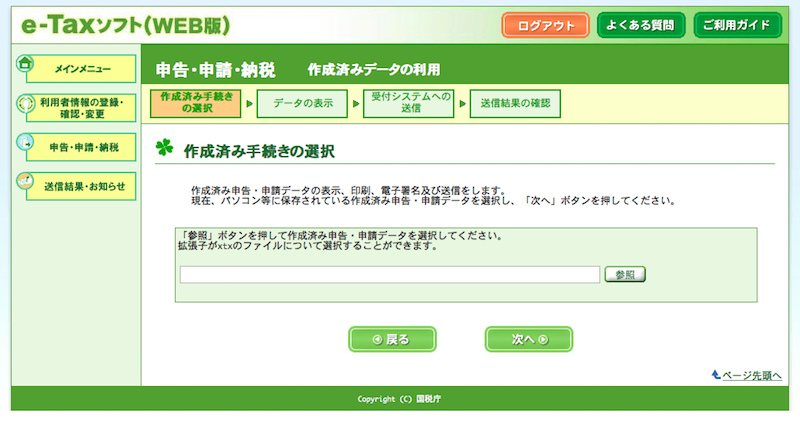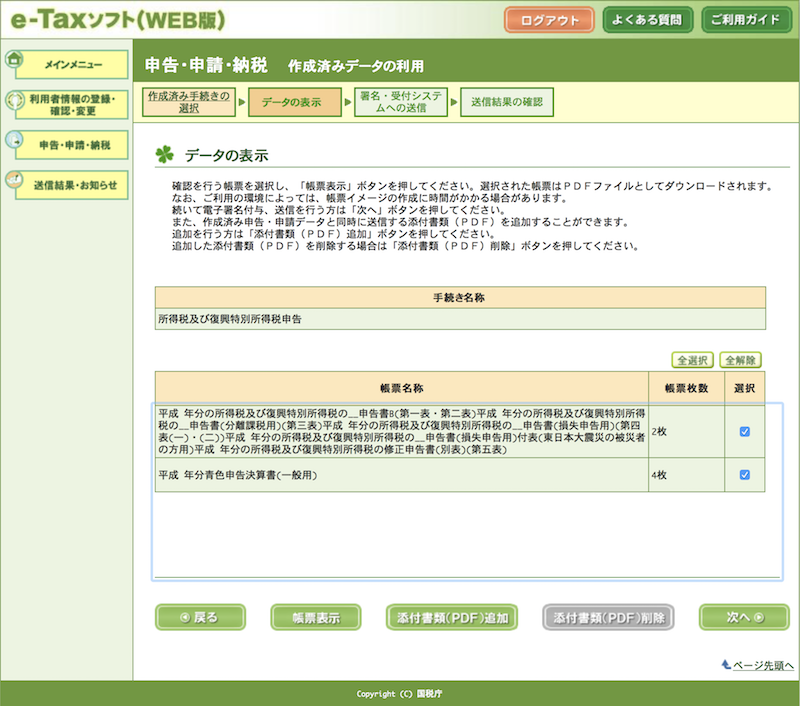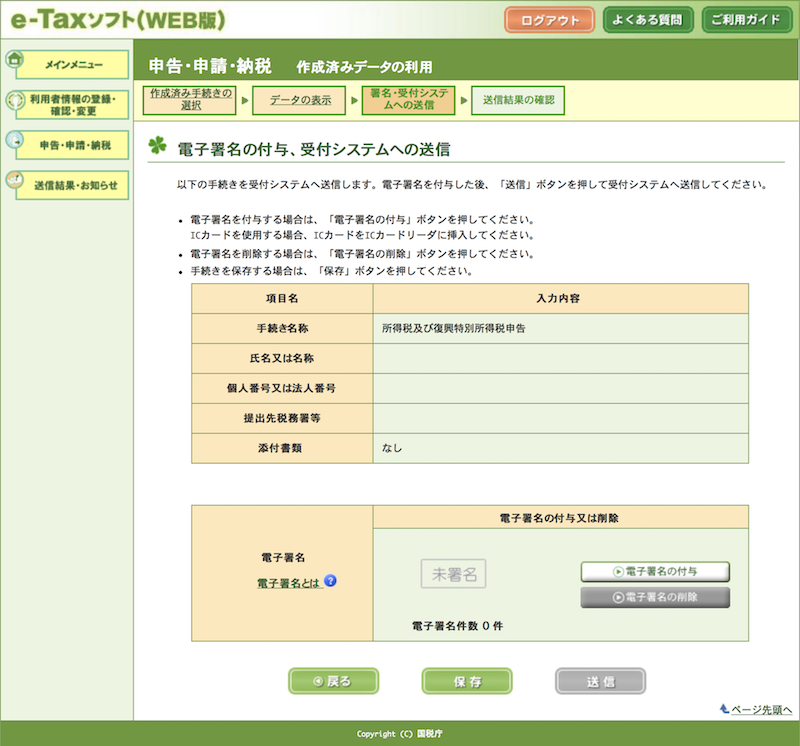マネーフォワードを使った個人事業主向けの確定申告の仕方を忘れないようにメモしておきます。
確定申告のためのデータの登録やマネーフォワードが提供するMF会計のサービスに関わるところは割愛します。
こちらは以前書いた申告フォームのページからは申請ができないのでe-Tax(Web版)で申告します。
(ちゃんとデータを作り、環境を整えさえすれば)確定申告のデータ送信だけで済むのでほとんど時間がかかりません。
これをやるために税務署などに行って並ぶのはちょっと考えられない時代になってきましたね。
e-Taxソフトの利用には条件があるのでこちらの記事の設定などを参考に利用条件を確認しつつ進めてください。
おそらく最初のポップアップで使用可能かどうかのチェックがされるのでNGが出たら該当する場所を直していくという形になると思います。
メニューの「決算・申告」から「確定申告書」を選択します。
右側にある「申告書印刷(PDF)・e-Tax出力」をクリックします。
すると、「申告書印刷(PDF)・e-Tax出力」のボタンからメニューが表れ、「e-Taxソフト用ファイル(xtx形式)」を選べるようになります。こちらをクリックします。
するとウィンドウが出てくるので、税務署と利用者識別番号を入力し、「e-Taxソフト用ファイルをダウンロードする」をクリックします。(画像は加工しています)
続いてe-Taxソフトに移動します。e-Taxソフト(WEB番)からログインするとこちらの画面に行くので、真ん中の「申告・申請・納税」をクリックします。
すでにダウンロードしているxtxファイルをアップロードするので「作成済みデータの利用」にある「操作に進む」をクリックします。
作成済み手続きの選択とあるので、「参照」ボタンを押して、作成済みのxtxファイルを選びます。
選択したら「次へ」をクリックします。
データを確認することもできますが、「次へ」で次に進みます。
「電子署名の付与、受付システムへの送信」の画面では、電子署名を付与します。ここでカードリーダーが必要になります。「電子署名の付与」をクリックして説明に従ってマイナンバーカードで電子署名を付与します。ここで入力を求められるものはマイナンバーカードで登録したパスワードです。
首尾よく電子署名が付与できたら「送信」ボタンを押してデータを送信します。
ここで入力を求められるものは利用者識別番号に紐づくパスワードとなります。
(マイナンバーカードのパスワードではありません)
これで手続き自体はおしまいです。
電子署名の付与から画面を撮るのを忘れてしまったのでわかりにくいかと思いますが、そこまで迷うものではないのですんなり進めることができると思います。