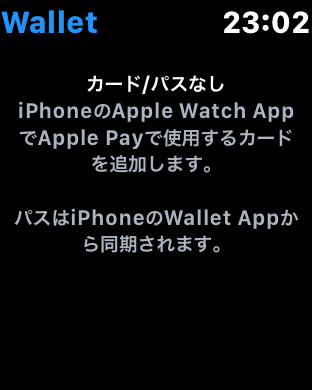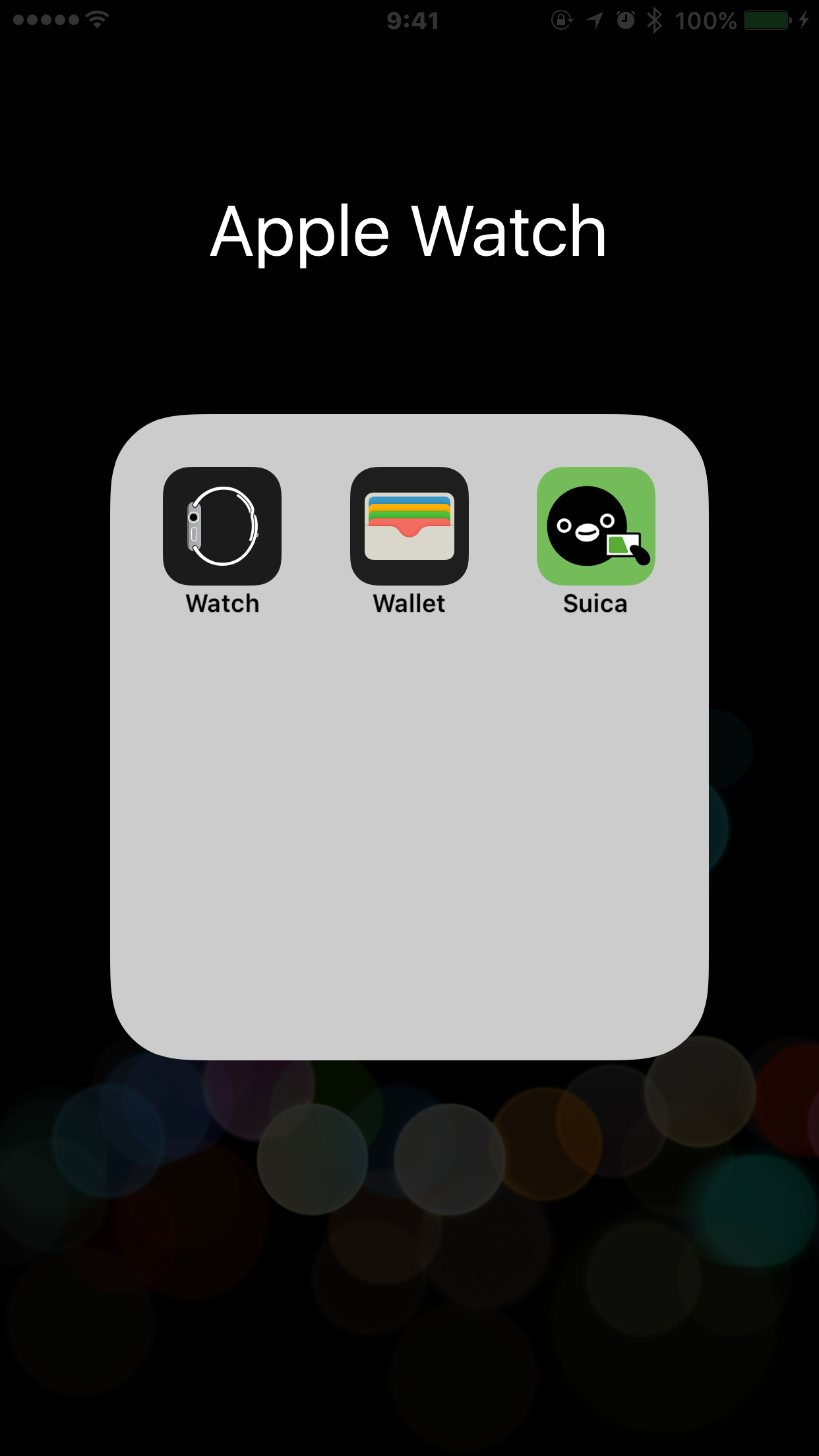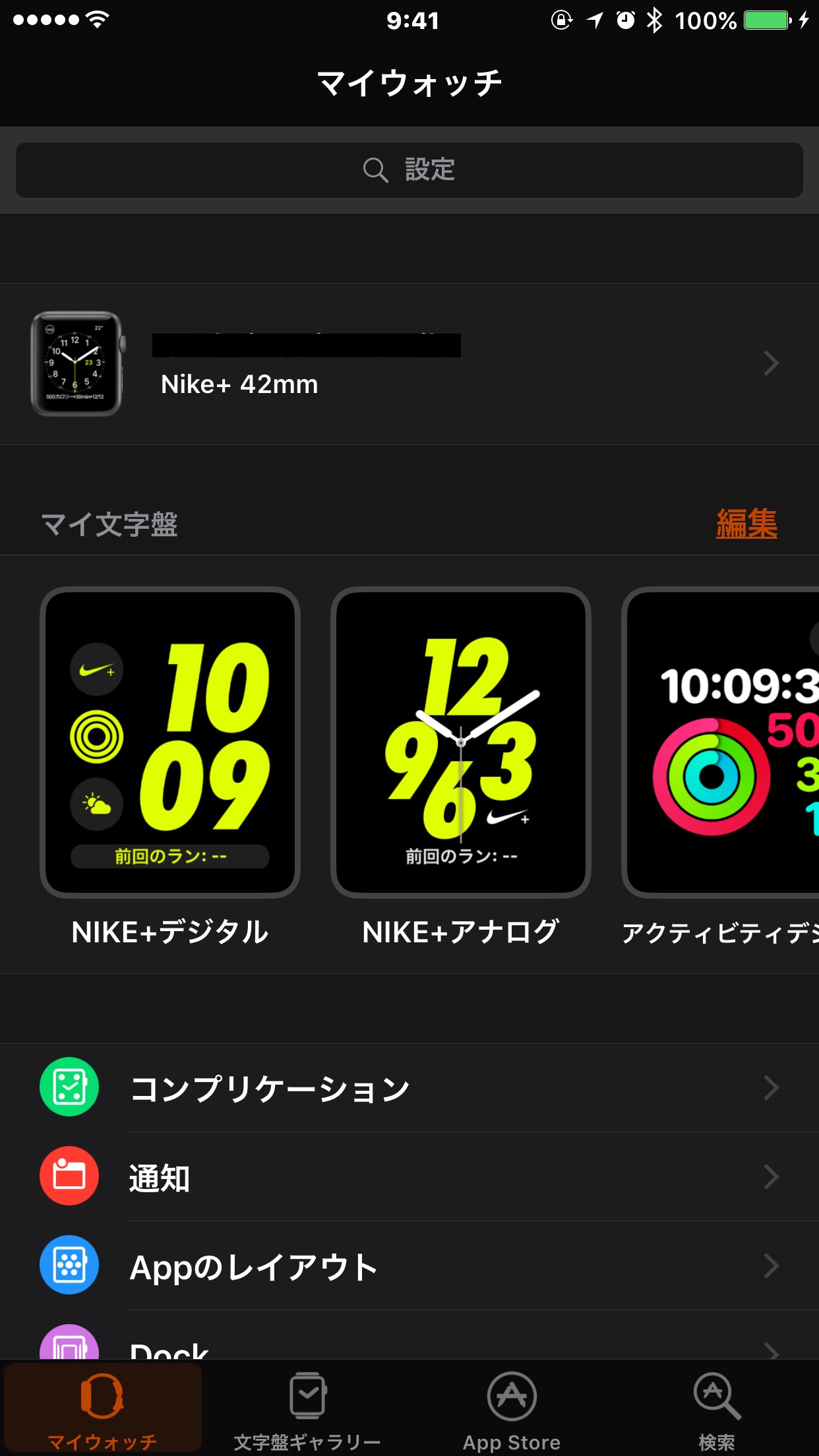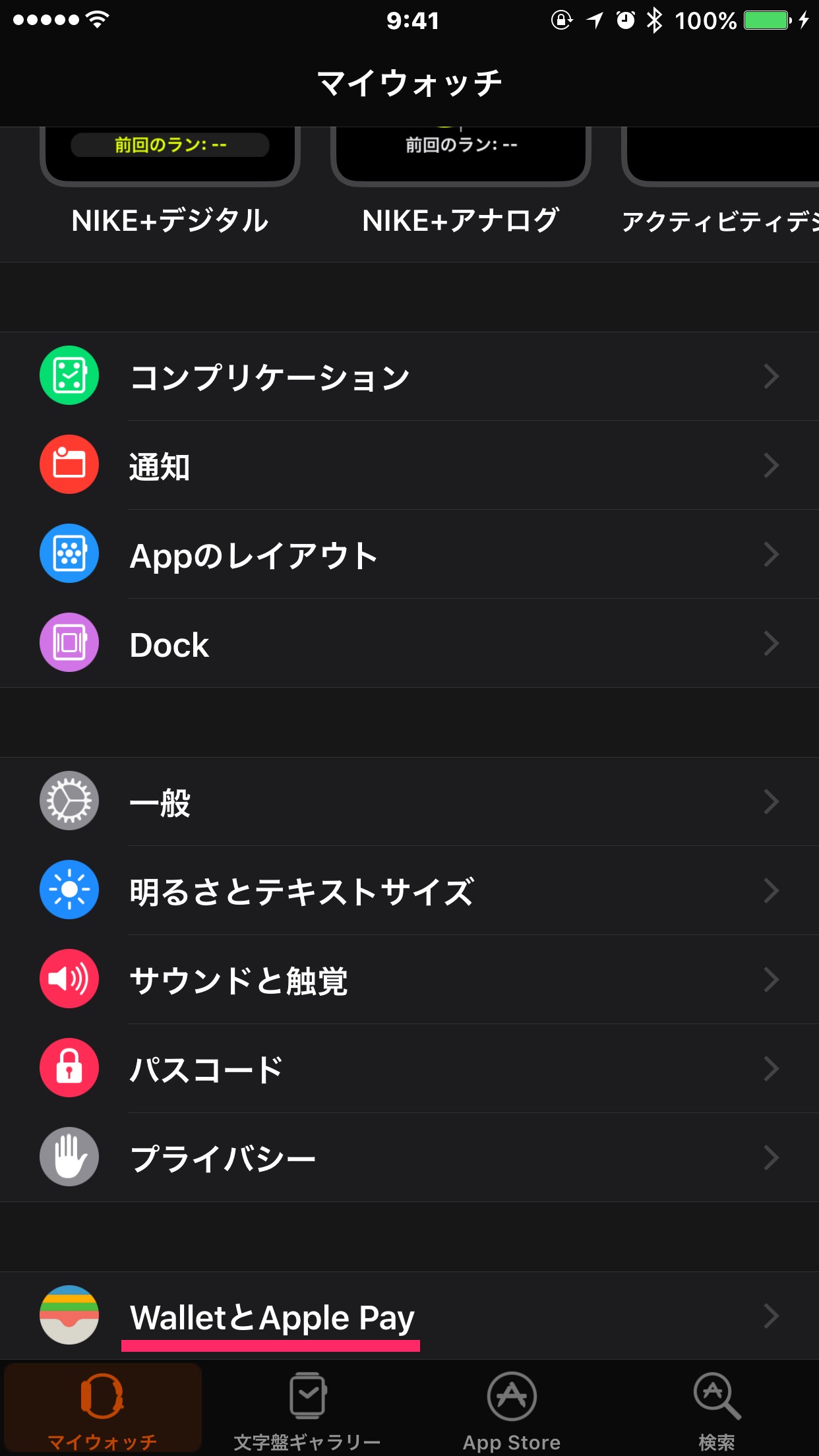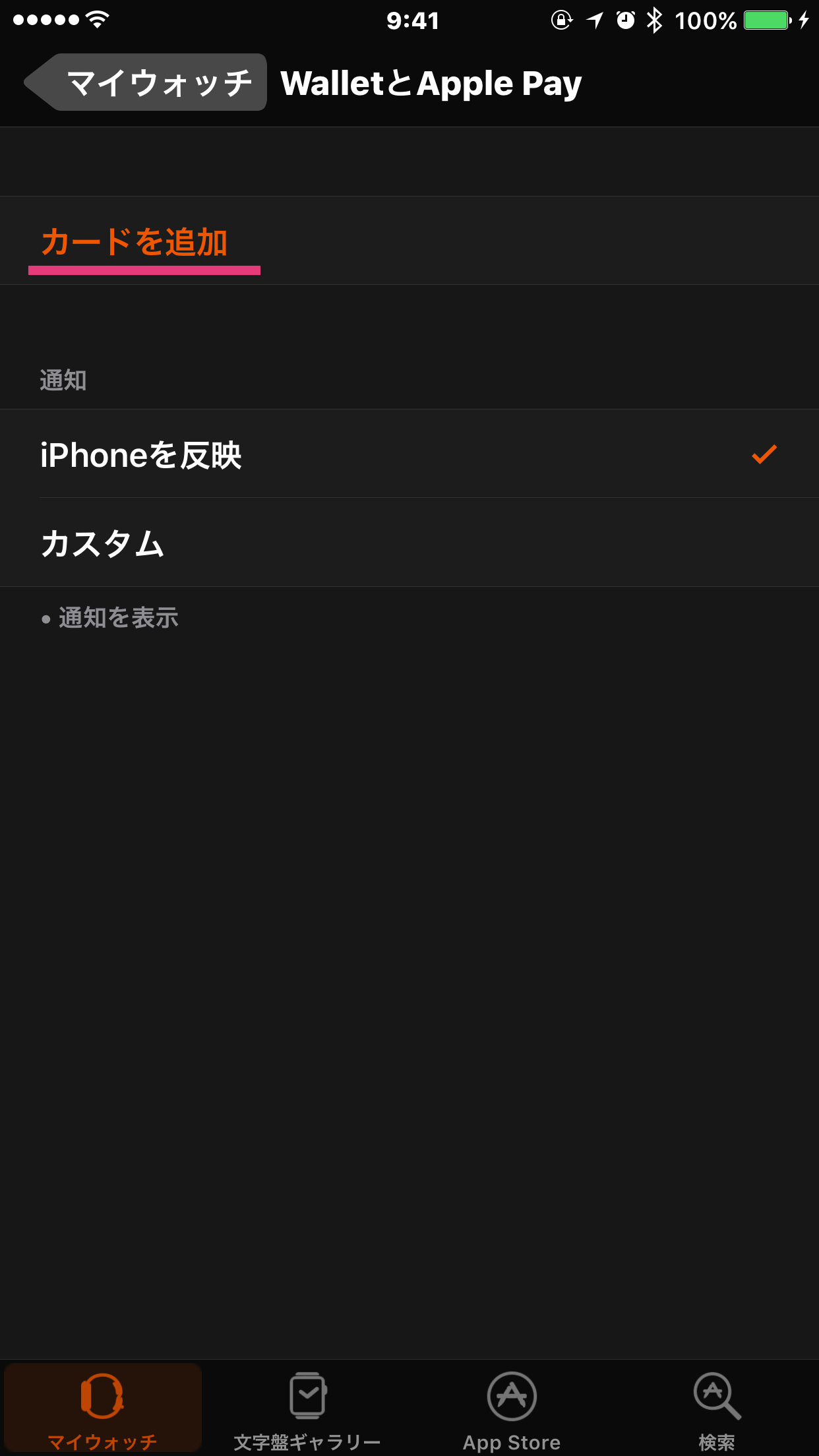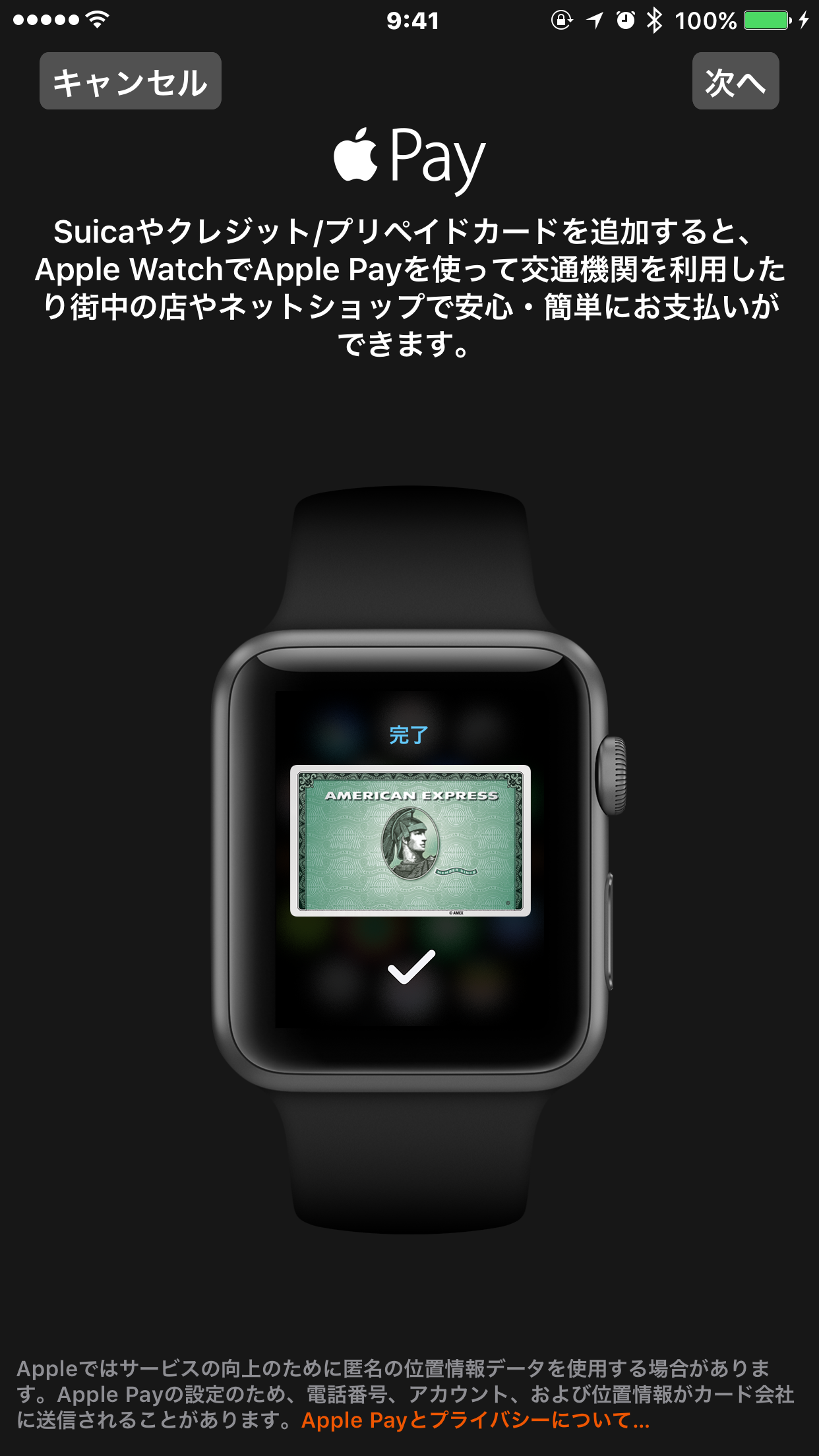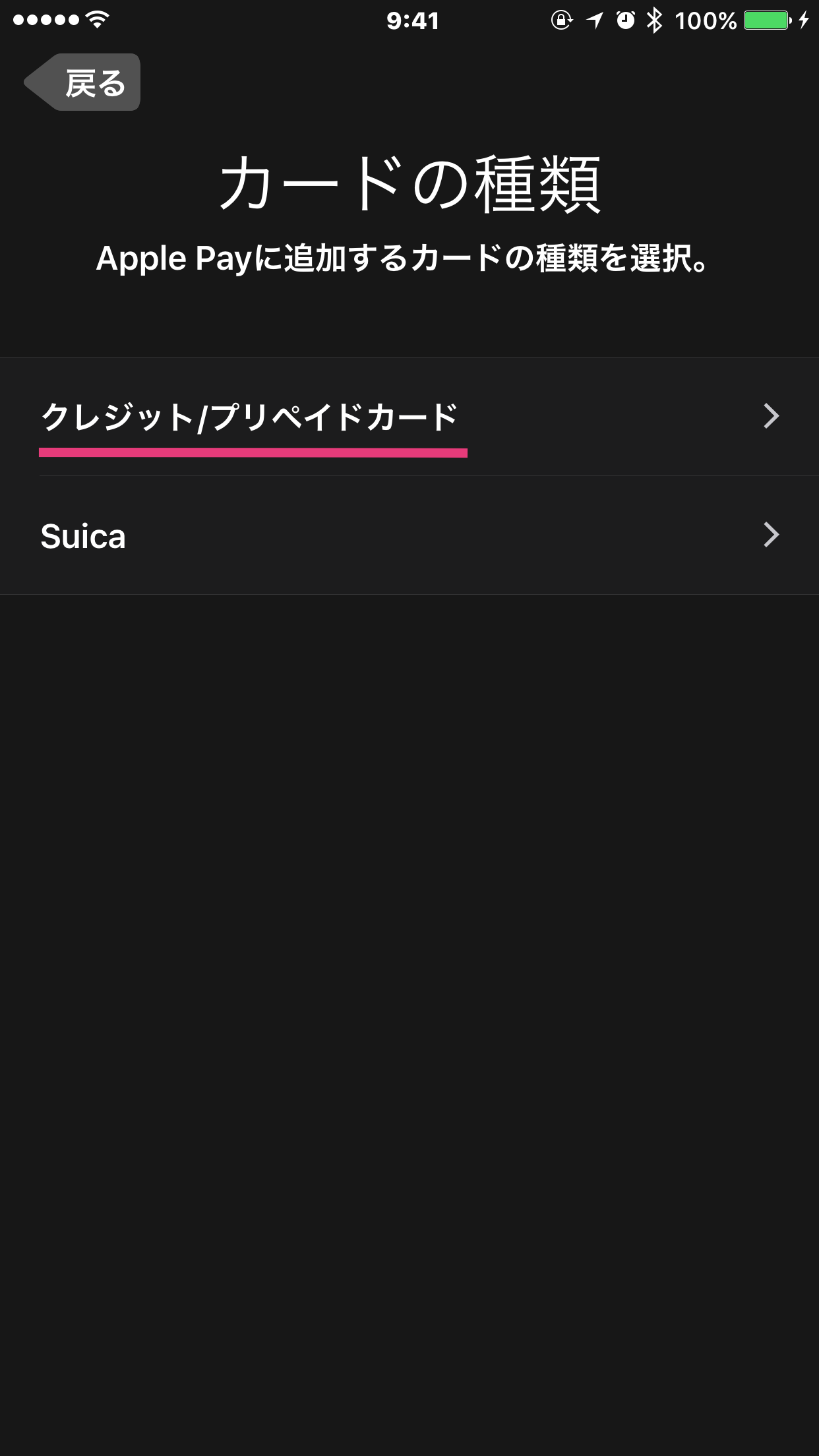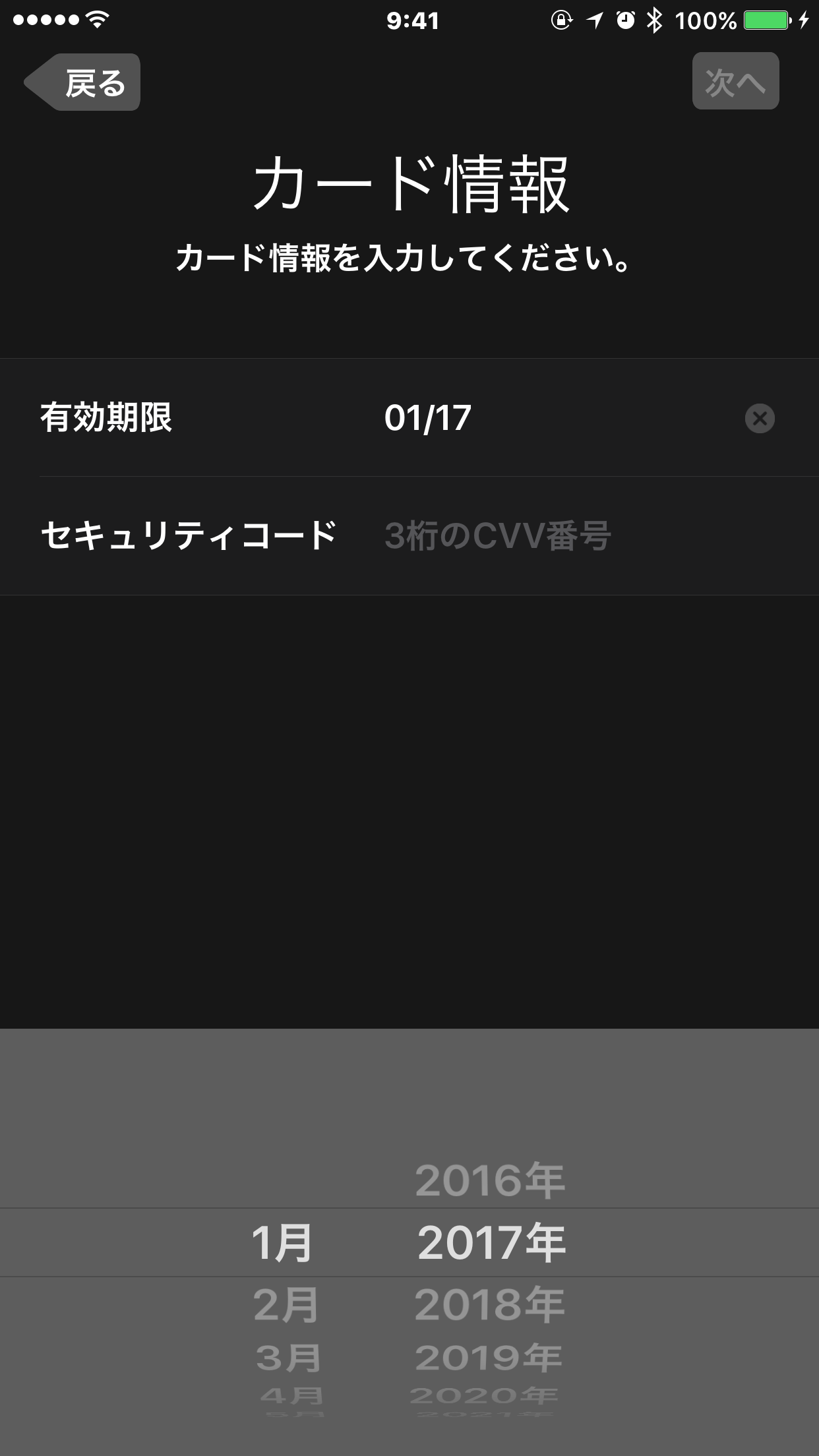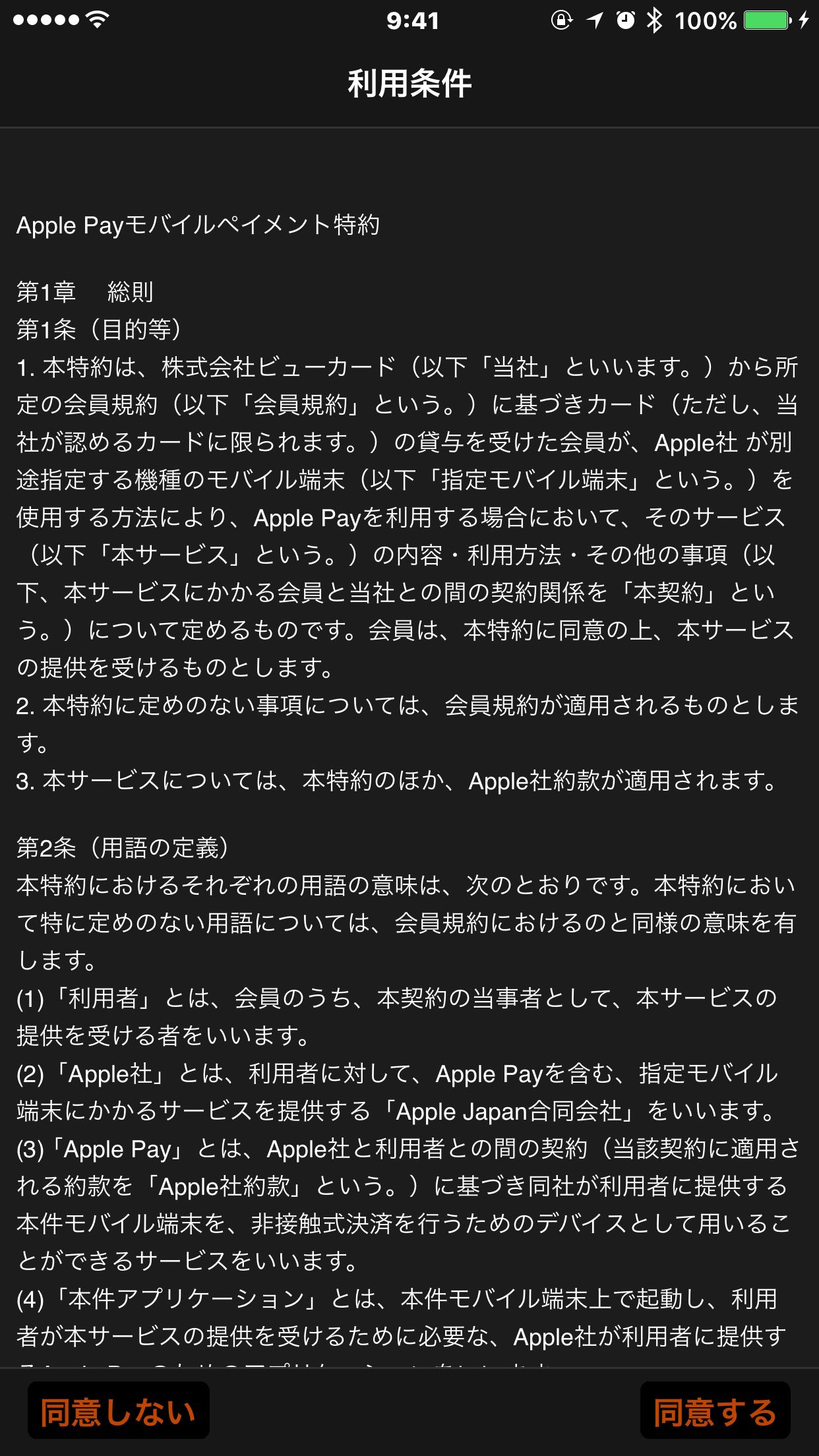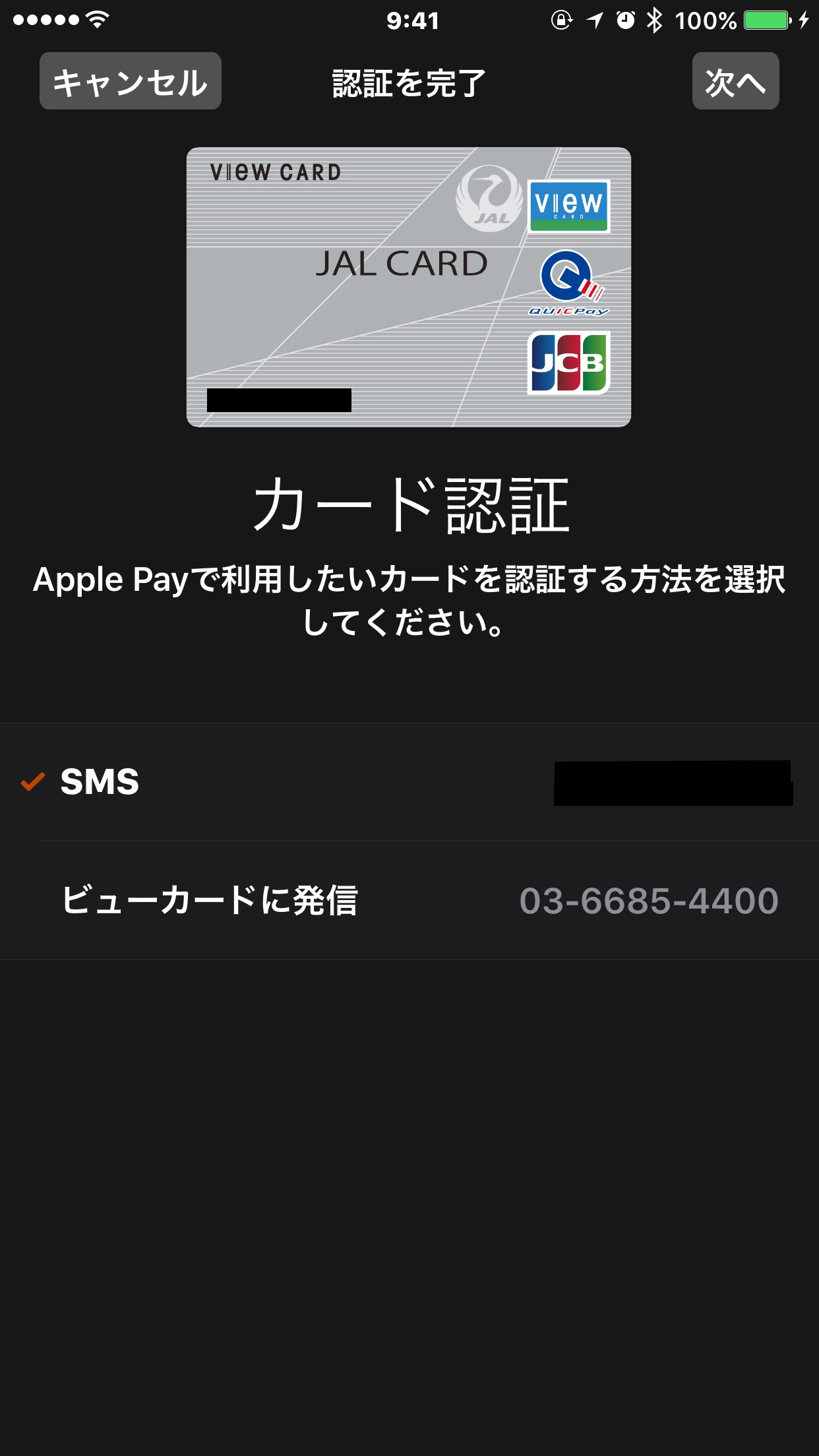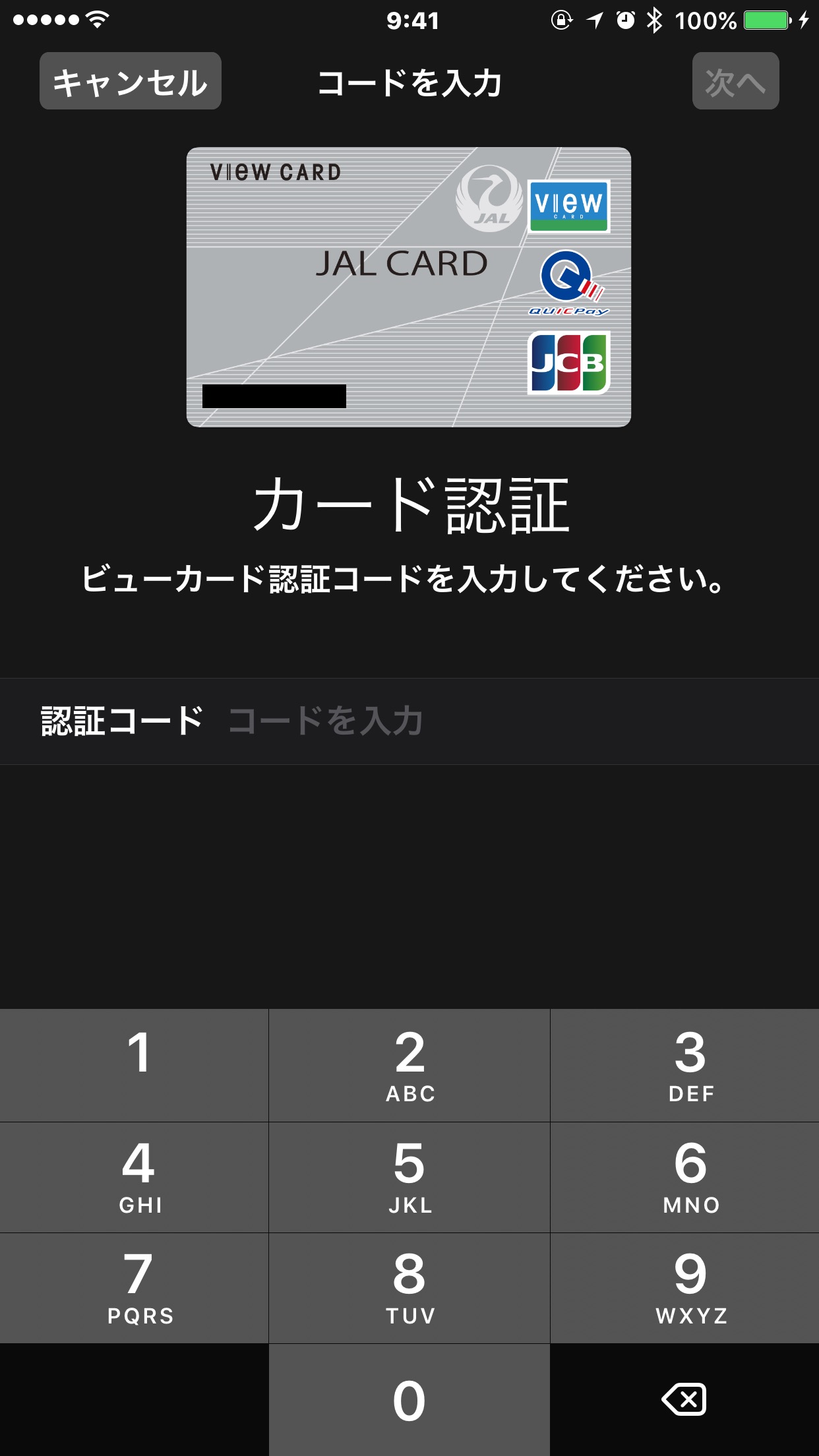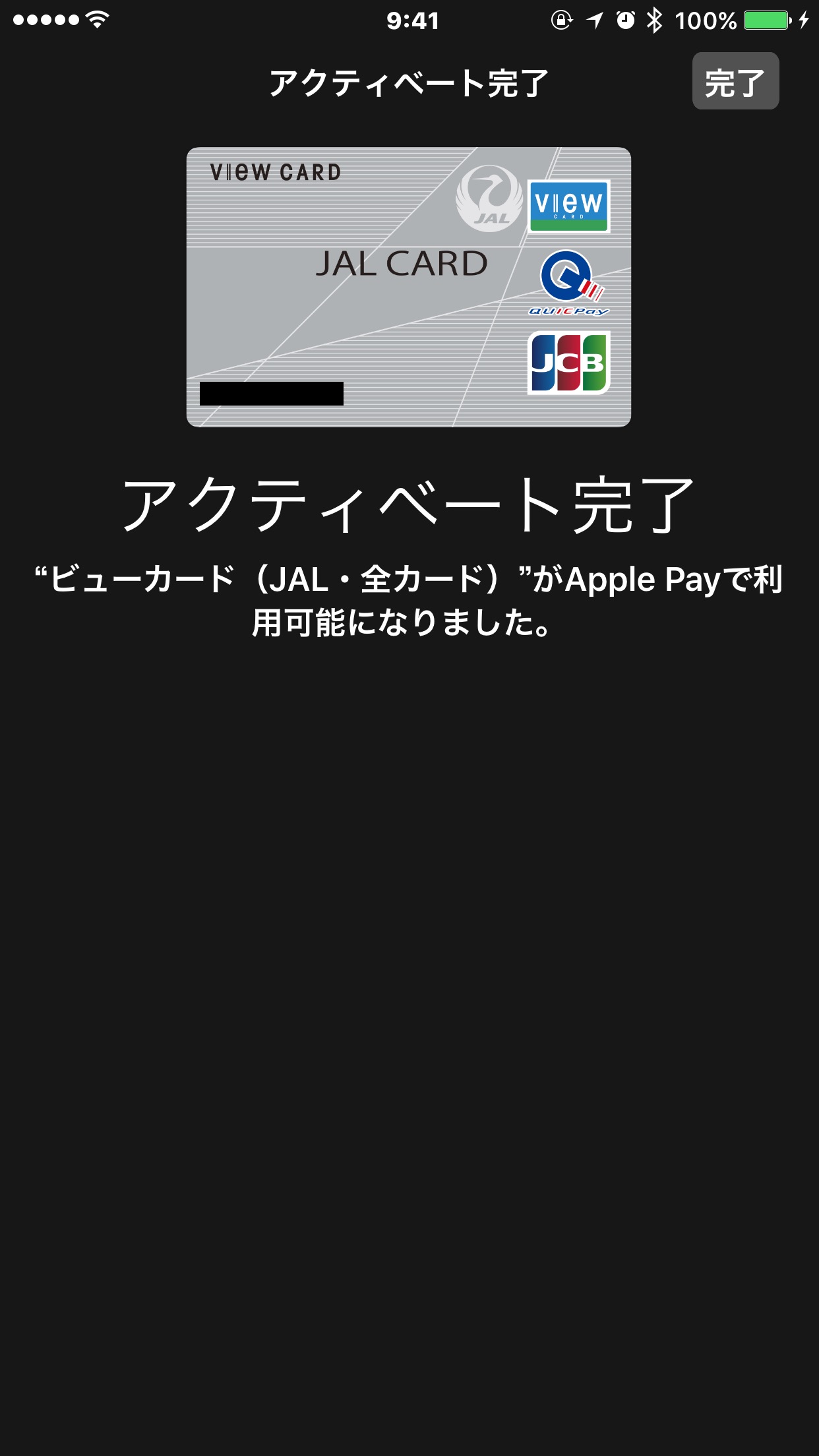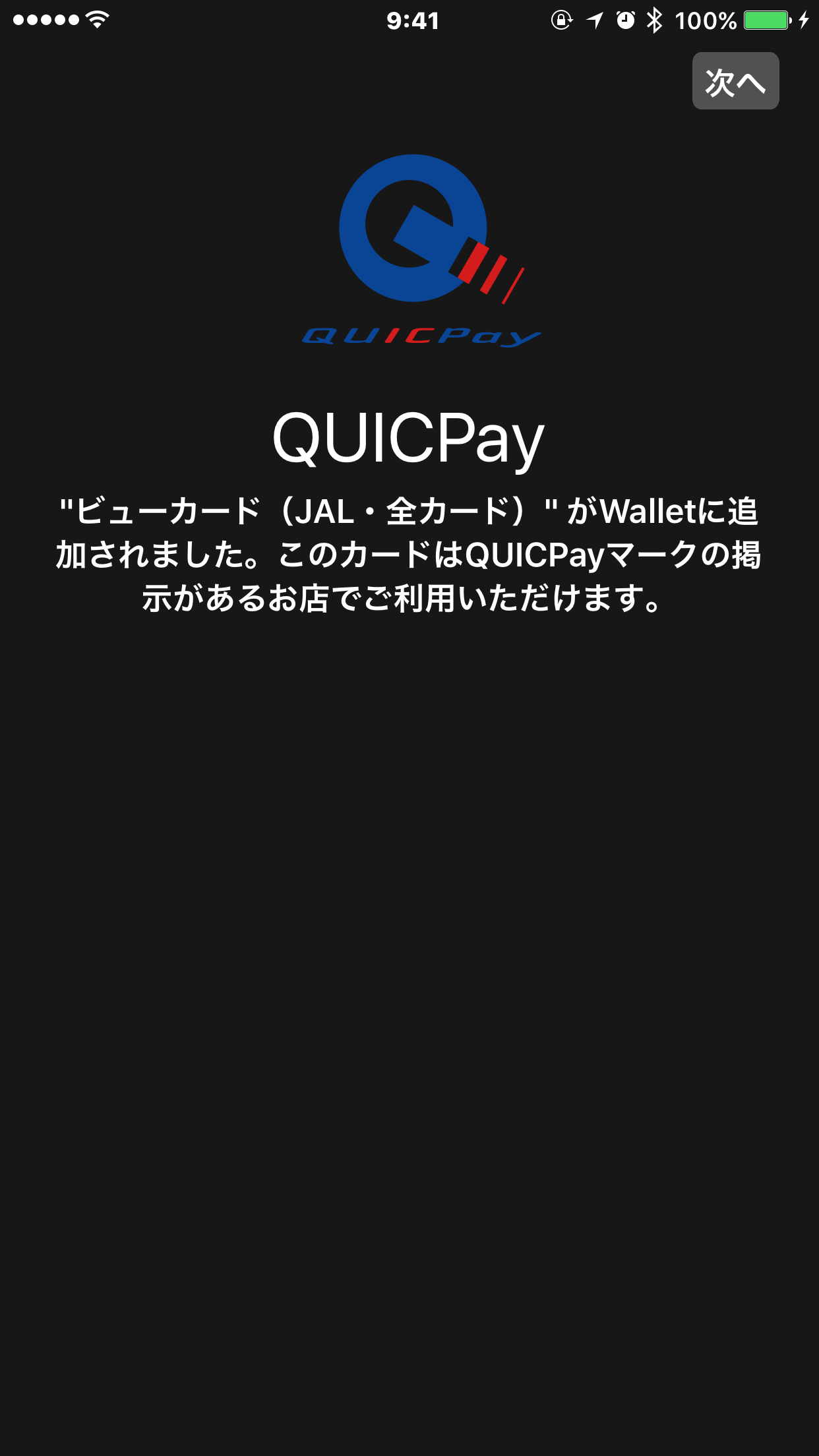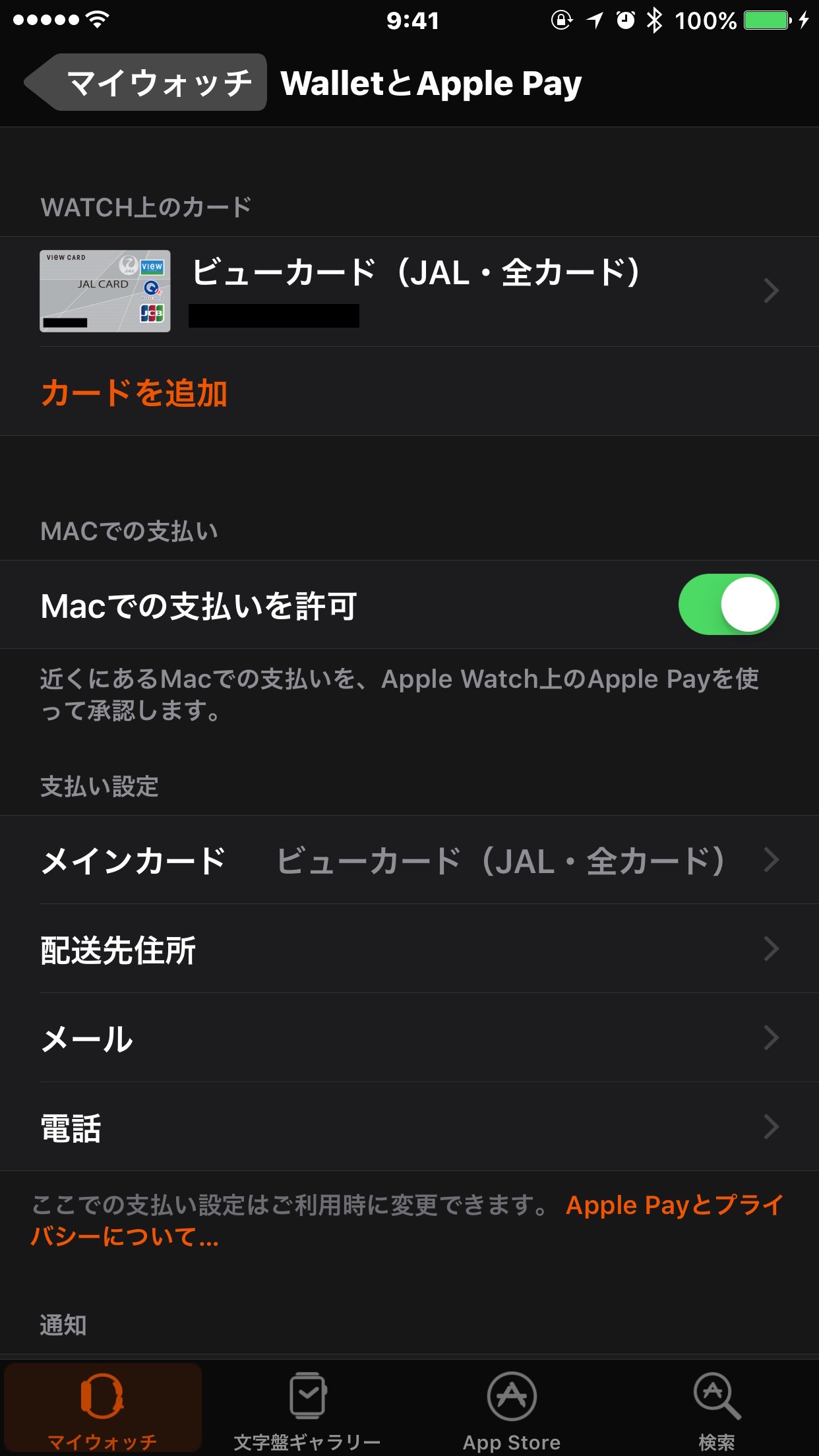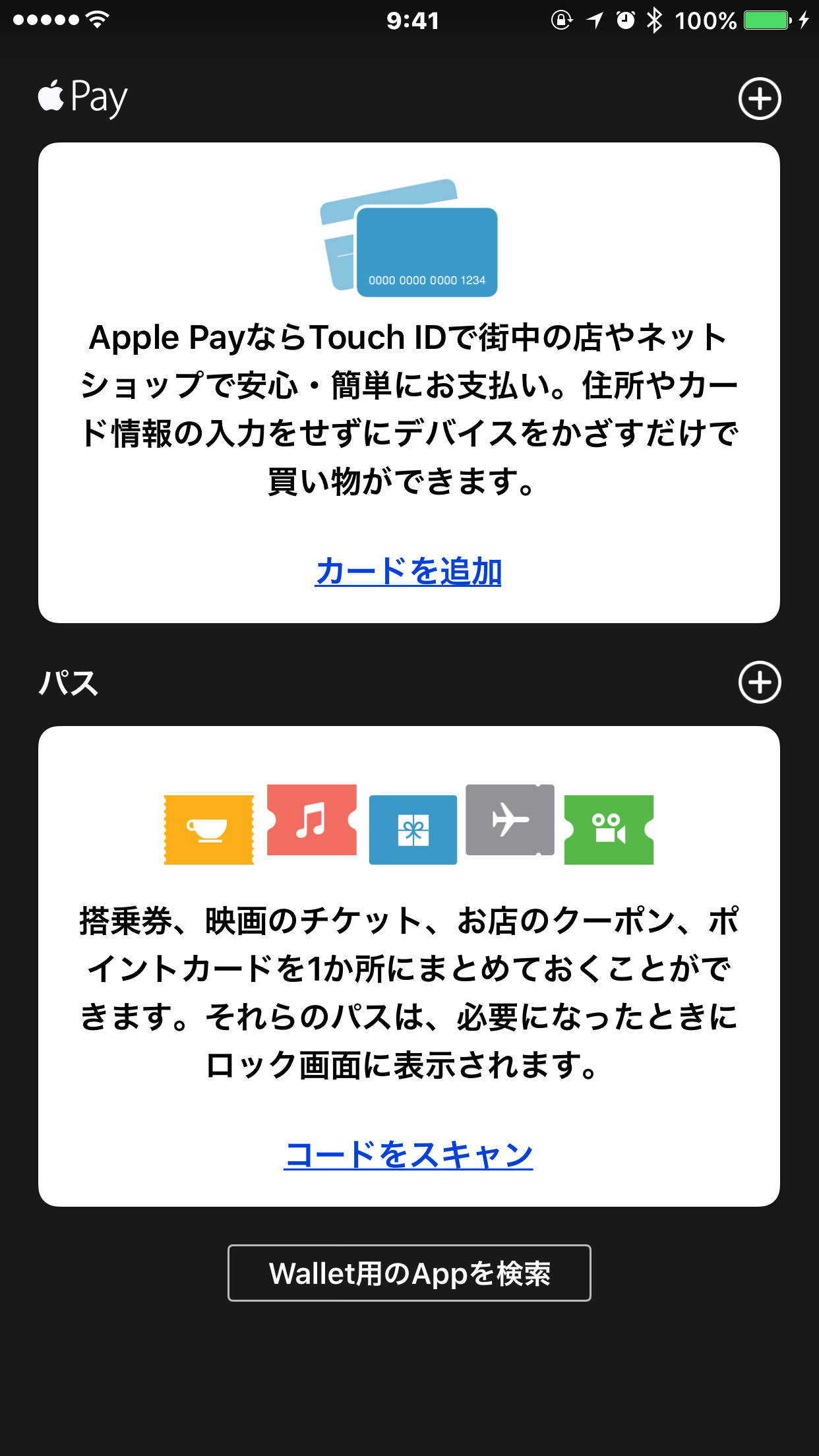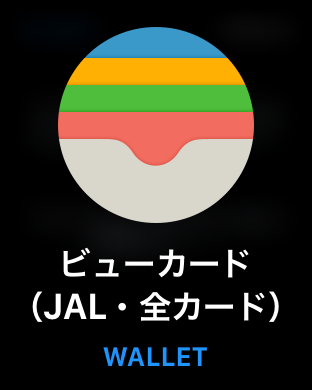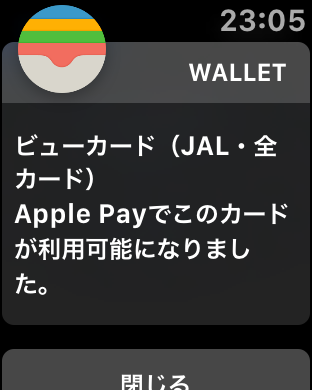iPhone 6 PlusとApple Watch 2の組み合わせでApple Payの登録をしてみました。
iPhoneのWatchアプリを使用してApple WatchにApple Payの設定をします。
使用しているiPhoneのOSは10.2、Apple Watchは3.1です。
私が使用しているクレジットカードがJalカードなので、QUICPayの設定になります。
最初にApple WatchのWalletアプリを見てみると、何も登録されていないことがわかります。
では、Apple Watchにカードを登録していきます。
iPhoneのアプリからWatchアプリを起動します。
WatchアプリはApple Watchの全般的な設定をすることができるのですが、少しスクロールしてWalletの項目を選択します。
「WalletとApple Pay」が見えますね。
「カードを追加」をタップします。
iCloudにサインイン
「Apple ID “XXXX” のパスワードを入力してください。」
と出てくるのでApple IDのパスワードを入力します。
Apple Payの説明がされています。Appleのところは「」になっていますね。
カードの種類を選択します。Suicaも作りたいところですがぐっと堪えて「クレジットカード/プリペイドカード」を選択します。
Apple Payで使用するクレジットカードを撮影します。クレジットカードの番号を自動で読み取ってくれます。
※今回は北海道で買ってきたKitacaに登場してもらっています。
有効期限とカードの裏面にあるセキュリティコードを入力します。
利用条件を確認し、同意します。
クレジットカードの認証します。今回は自分の携帯電話にショートメッセージを送ることで本人認証をします。
携帯電話には下記のメッセージが届きます。
【ビューカード】カード番号下4桁:XXXXの認証コードは【XXXXXXXX】です。
Wallet画面で入力してください。
記載された認証コードを入力します。
正しくコードが登録されるとアクティベーションが完了します。
同時に携帯電話の方にも下記のメッセージが届きます。
カード番号下4桁:XXXXがWalletに登録されました。
QUICPay
“ビューカード(JAL・全カード)”がWalletに追加されました。このカードはQUICPayマークの掲示があるお店でご利用いただけます。となります。
WalletとApple Payにカードが追加されています。
さて、iPhoneのWalletアプリを確認してみると、何も登録されていません。先ほどの設定はApple Watchに直接登録しているということになります。
しばらくするとApple Watchから通知がきます。
ビューカード(JAL・全カード)Apple Payでこのカードが利用可能になりました。と通知されました。
Walletアプリを確認すると「ダブルクリックで支払い」と出てきます。
ちょうどこの文字が出ている位置にホームボタンがあるのでこのボタンを2回素早く押すと支払い可能なモードに切り替わります。
準備完了…となり、店舗のQUICPayリーダーにかざして支払いができるようになります。
自分としてはQUICPayはおそらく使うことはないと思うのですが、使う機会があれば使ってみたいと思います。